
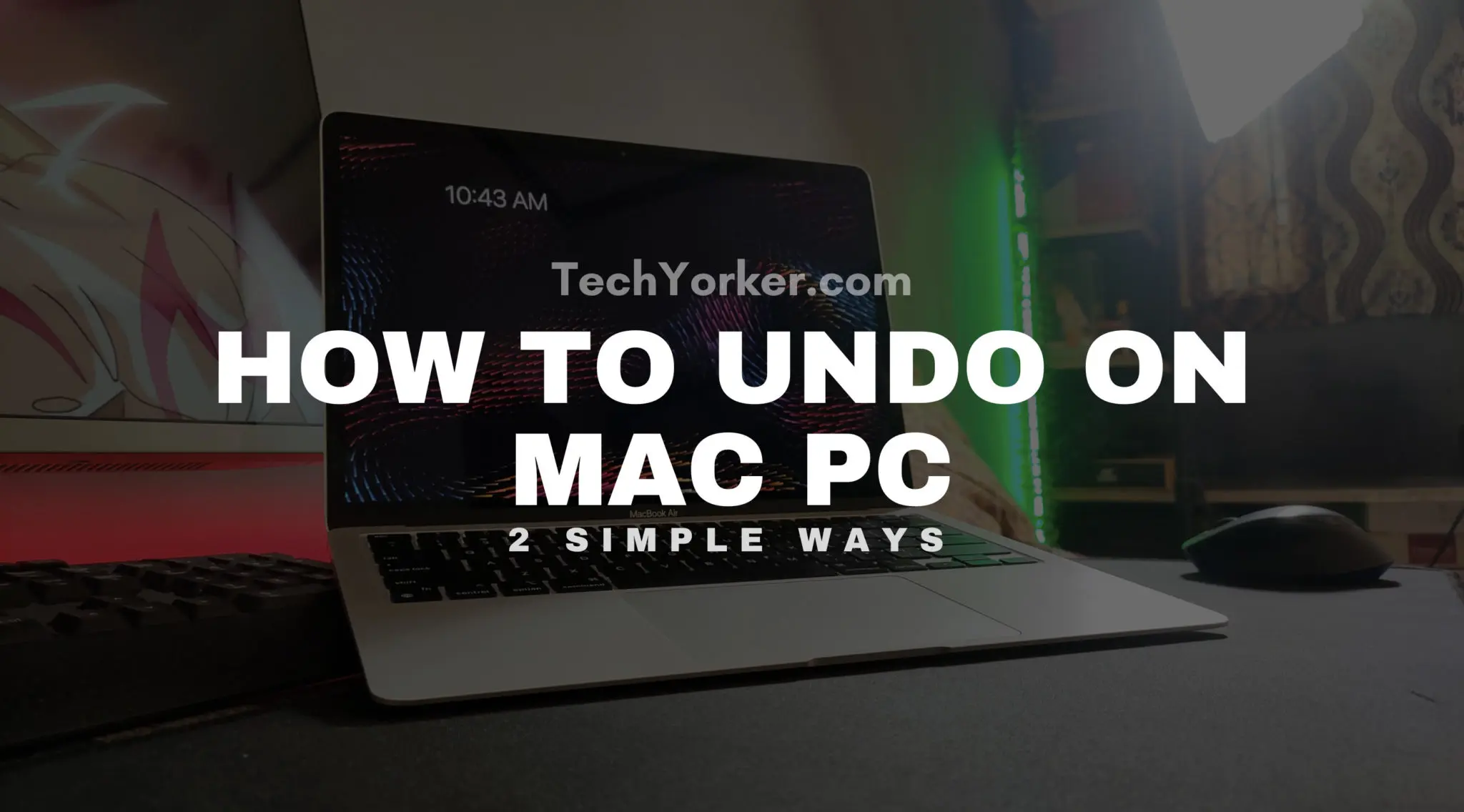
For example, suppose, while editing a photo in the Photos app, you feel like undoing all the changes and reverting to the original image, but you have already saved the changes. If you want to undo an action in real-time, you can use the Edit> Undo option. Since the Photos app is a non-destructive editor, you can undo the changes made in the photo even after days, months or even years of saving the picture. Similarly, you can also restore all the tabs from your previous browsing session on safari by History > Reopen All Windows from Last Session. You can also reopen the last closed tab by going to History > Reopen Last Closed Window. 3→ Now, select the tab or site you want to reopen from the list on the right. 2→ Then, click on Recently Closed from the list of available options. 1→ In your Safari browser, click on History at the top of the screen. 1→ First, open the Trash folder on your MacBook. To undo the “Move to Trash” action for multiple files, pay attention to the procedure below. However, this method is only effective for individual files and not for a bunch of files.
:max_bytes(150000):strip_icc()/redo-excel-5b561e6ec9e77c00374f58f8.png)
The simplest method for undoing the “Move to Trash” action is by pressing “ Command + Z” on the keyboard or going to Edit > Undo.
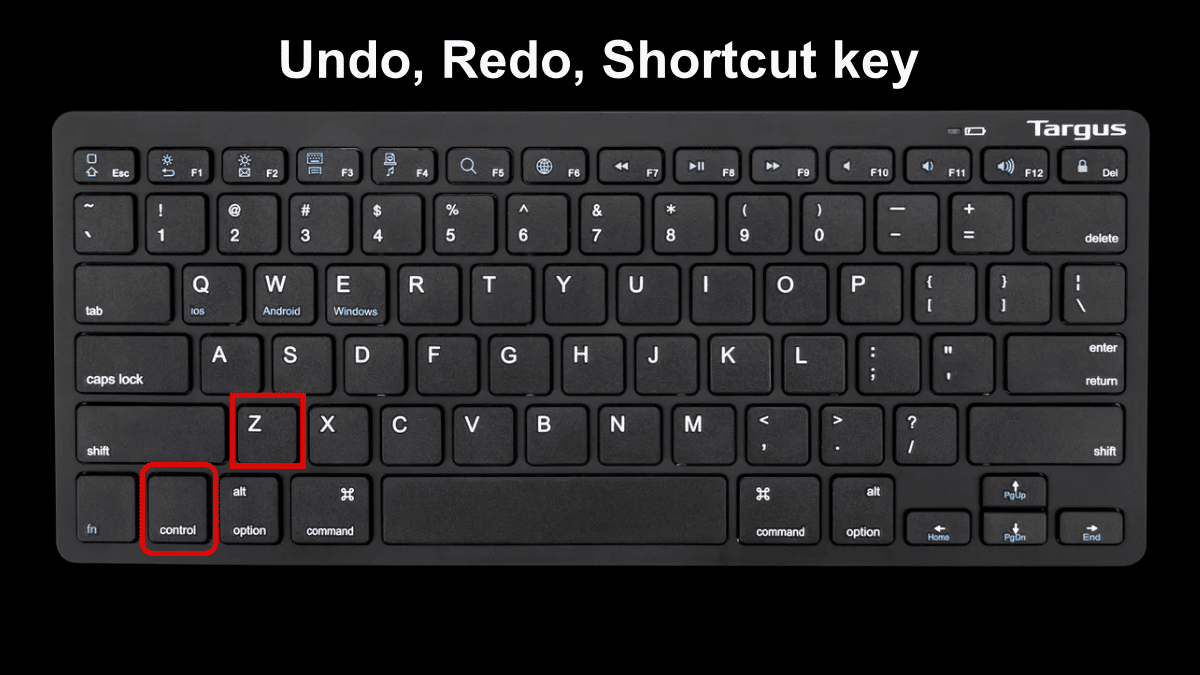
How to Undo Move to Trash action in Finder One can also use the Undo and Redo shortcuts for carrying out this process. You can also redo the last undone step by clicking on Edit > Redo or Command + Shift + Z. This method works for almost all of the apps on the MacBook. Go to Edit > Undo or Command + Z in the Keynote app to undo the last performed action. The process of Undo and Redo is the same for the Keynote app as all the other applications mentioned in this article. How to Undo Changes in the Keynote app on Mac 2→ Now select “ Undo ” to undo the desired changes.


 0 kommentar(er)
0 kommentar(er)
